ボタン割り当て可能なマウスのおすすめ人気ランキング12選【インストール不要も】
2024/08/30 更新
多ボタンマウスは作業を効率的にできる便利なアイテムです。今回は多ボタンマウスの選び方やおすすめ商品をランキング形式でご紹介します。サイドボタンのショートカットの割り当てにインストール不要なタイプも紹介するので、ぜひ参考にしてください。
・当サービスに掲載された情報は、編集部のリサーチ情報を掲載しております。記載の内容について(タイトル、商品概要、価格、スペック等)不備がある場合がございます。また、画像はイメージであり内容を保証するものではございません。詳細については、各EC/サービスサイトでご確認の上ご購入くださいますようお願い申し上げます。 なお、当ウェブページの情報を利用することによって発生したいかなる障害や損害についても、当社は一切責任を負いかねますので、予めご理解いただけますようお願い申し上げます。
・商品PRを目的とした記事です。gooランキングは、Amazon.co.jpアソシエイト、楽天アフィリエイトを始めとした各種アフィリエイトプログラムに参加しています。 当サービスの記事で紹介している商品を購入すると、売上の一部が買える.netに還元されます。
目次
※Amazonおよびこれらに関連するすべての商標は、Amazon.com, Inc.又はその関連会社の商標です。
多ボタンマウスで機能を割り当てて作業効率を上げよう!
多ボタンマウスといえば、ゲーミングマウスを思い浮かべますよね。多ボタンマウスなんてゲームでしか使わないと思っているかもしれませんが、実は仕事で使うのにもぴったりのマウスなんです。
多ボタンマウスにはたくさんのサイドボタンがあり、割り当てたボタンを押すだけで動作させられるので作業効率を上げたい方におすすめです。Macで使えるマウスやオンボードメモリ搭載のマウスなどがあり、どれを選ぶか迷ってしまいますよね。
そこで今回は仕事・ゲームにも使える多ボタンマウスの選び方やおすすめ商品をランキング形式でご紹介します。ランキングはサイドボタンの数や使いやすさ口コミの多さを観点に作成しました。ぜひ参考にして自分好みの多ボタンマウスを選んでください。
【結論コレ!】編集部イチ推しのおすすめ商品
仕事用機能割り当て可能多ボタンマウスのおすすめ
ゲーム用機能割り当て可能多ボタンマウスのおすすめ
多ボタンマウスの選び方
ここでは多ボタンマウスの選び方についてご紹介します。多ボタンマウスには商品によって特徴や使い心地が違うので、選び方を参考に自分にぴったりのものを探してください。
ボタン数で選ぶ
多ボタンマウスは製品によって搭載されているボタン数はさまざまです。自分が割り当てたい機能を搭載できるボタン数があるものを選びましょう。
割り当てたい操作が少ない方は「5ボタン」がおすすめ
5ボタンマウスは割り当てたい操作が1~2個と少ない方におすすめです。5ボタンマウスではブラウザの進む/戻るの操作を割り当てたり、コピー(Ctrl+C)と貼り付け(Ctrl+V)を割り当てたいに向いています。
ただし5ボタンマウスの中には、事前に機能が割り当てられていて自分で操作を割り当てられないタイプのものがあるので、購入の際は確認してください。自分で操作を割り当てたい方は、マウスの仕様書をよく読んでおきましょう。
使いやすさを重視するなら「7~8ボタン」がおすすめ
使いやすさを重視するなら7~8ボタンマウスがおすすめです。7~8ボタンマウスだと割り当てられる操作が5ボタンマウスよりも多いため、ブラウザの進む/戻る・コピー&ペーストなど便利に使える操作を割り当てられます。
ゲームを楽しみたいなら「10ボタン」以上がおすすめ
10ボタン以上になると多くの多ボタンマウスはゲーミング向けです。たくさんの操作を割り当てられるので、素早い操作が可能になりゲームをより楽しめます。また、ゲーム向けの商品はマルチタスクをこなすのにも便利なので仕事用として使う方も多いです。
接続方法で選ぶ
多ボタンマウスの接続方法には有線タイプと無線タイプがあります。それぞれメリット・デメリットがあるので、知っておきましょう。
長時間使うなら「有線マウス」がおすすめ
有線マウスの多ボタンマウスは接続が安定しており、PCから直接バッテリーが給電されているのでバッテリー切れの心配がないのが特徴です。入力のタイムラグが少ないので、ゲームをする方に向いています。
また、バッテリー切れの心配がないので長時間作業に集中したい方などにもおすすめです。有線タイプのデメリットとしてはケーブルが邪魔になりやすい点が挙げられます。購入する際はケーブルの長さを考えて購入してください。
快適な作業性を求めるなら「無線マウス」がおすすめ
無線マウスの多ボタンマウスは無線でPCと接続できるので、ケーブルが邪魔にならずマウスをあっちこっち自由に動かせるのが特徴です。ケーブルの煩わしさがないので、快適な作業性を求める方に向いています。
無線マウスのデメリットは、バッテリー切れの心配がある点です。また、タイムラグが有線マウスよりも出やすい場合もあります。最近ではデメリットが改善された上位モデルが販売されているので、作業環境に合わせて選びましょう。
ソフトインストール不要で使いたいなら「USB接続」がおすすめ
多ボタンマウスは各メーカーのマウスソフトをインストールする必要がありますが、USB接続タイプはインストール不要で使えるものが多いです。また、USBポートにレシーバーと呼ばれる受信機を差して接続するので、無線で使えるのも嬉しいポイントです。
設定が簡単ですぐ使えるので、設定がめんどくさいと感じる方に向いています。しかし、USBポートを1つ塞いでしまうのが難点です。ポート数が少ないノートPCやその他デバイスで使うには不便に感じるかもしれません。
また、マイクロUSBしかない端末を使用するときは別途変換アダプタが必要になります。
用途に合わせて切り替えたいなら「有線/無線切り替え」がおすすめ
多ボタンマウスの中には有線/無線を切り替えられるタイプのものがあり、用途に合わせて使い方を切り替えられて便利です。タイムラグをしたくない場合は有線、快適な作業性を求めるときは無線と使い分けましょう。
機能で選ぶ
多ボタンマウスにはさまざまな機能が搭載されています。あったらいいなと思う機能を搭載しているかチェックして作業環境に合ったものを選びましょう。
カーソルの速度を状況に合わせて設定したいなら「DPI変更」機能がおすすめ
DPI変更機能はモニターの大きさや使用環境に合わせてカーソルの速さを調整できる機能です。DPIはマウスを1cm動かしたときにカーソルがどれだけ動くかを表したもので、DPI値が高いものだとカーソルの動きは速くなります。
カーソルの速度はモニターの大きさや使用環境によって違ってくるので、複数のパソコンで共有して使いたい場合などはDPIを変更できるものを選ぶほうが使い勝手がいいです。
複数のPCで使うなら「オンボードメモリ」機能がおすすめ
オンボードメモリ機能が搭載されている多ボタンマウスは、ボタンに割り当てた機能をPCではなくマウス本体に保存できるのが特徴です。マウス本体に設定を記録しているので、別PCに切り替わっても再設定不要で割り当て機能を使えます。
製図やイラストで使うなら「2000dpi以上の読み取り解像度」がおすすめ
読み取り解像度は、製図やイラストなどを制作するなら必ずチェックしたいポイントです。高解像度のマウスは緻密な作業がしやすいので細かい作業をする方にとって必要な機能性です。
dpi単位で表記されており、安いマウスだと800dpi・高いマウスだと2000dpi以上のもがあります。2000dpi以上のものは主にゲーミングマウスが多いです。細かい作業をする方は2000dpi以上のものを選ぶと使いやすいのでチェックしてみてください。
センサータイプで選ぶ
マウスの裏面にはセンサーが搭載されており、製品によって搭載されているセンサーが違います。裏面のセンサーの種類について知っておきましょう。
安価なモデルなら「光学式」がおすすめ
安価なマウスによく採用されているのが光学式センサーです。光学式センサーはLED光の反射を感知してマウスの動きを読み取ります。トラッキング性能に優れている分、細かい操作にも対応できるのがメリットです。
ただし、光学式センサーは光沢がある材質や白色の面に反応しにくいので、ガラス製や白色デスクの方は反応が悪い可能性があります。その場合は、マウスパッドを使用してみてください。
どんな場所でも使いたいなら「BlueLED式」がおすすめ
BlueLEDは光学式センサーの一つ。青色のLEDを使っており、通常の光学式センサーよりも感度が高いのが特徴です。光沢のある材質や白色のデスクでも使えるので、デスクの種類を選ばず、どんな場所で使いたい方に向いています。
またBlueLED式も比較的リーズナブルな製品に採用されているので、コスパ重視の方にもおすすめです。
デスクを選ばないものなら「レーザー式」がおすすめ
レーザー式は不可視のレーザー光を利用したものなので、光沢のある材質でもマウスの動きを読み取れるのが特徴です。多少凸凹が合っても使用できるので、デスクの種類を問わずに使えるメリットがあります。
ただし、トラッキング性能が光学式よりも劣っていたりマウスを持ち上げた場合にポインターが動くなどのデメリットがあります。
省電力で使いたいなら「IR LED」がおすすめ
IR LEDは省電力で使いたい方におすすめです。赤外線LEDを利用しているので電池1本で使え、電池持ちがいいのが特徴です。また、軽量なので持ち運びにも最適とされているのでノートPCと一緒にマウスを持ち歩くならIR LEDをチェックしてみてください。
手首に負担をかけたくないなら「トラックボール式」をチェック
トラックボール式は親指でボールを回転させ、ポインターを動かします。狭いデスク環境で使え、手首の負担がかかりにくいのが特徴です。マウスを酷使する方はトラックボール式の多ボタンマウスをチェックしましょう。
以下の記事では、トラックボール式マウスのおすすめ人気ランキング15選を紹介しています。トラックボールのメリットや使い方についても説明しているので、ぜひご覧ください。
「ドライバインストール不要」の製品も確認
多ボタンマウスに操作を割り当てる場合、ほとんどの製品はドライバをインストールしてPCから設定する必要がありました。しかし、最近ではドライバのインストール不要でマウス本体から操作を割り当てられるマウスが発売されています。
マウスに小さなディスプレが表示されており、設定した操作を一覧できるようになっているのが特徴。登録可能な割り当て機能はコピー&ペーストをはじめ全16種類と豊富に用意されています。マウス本体で設定を管理したい方におすすめです。
使用目的で選ぶ
多ボタンマウスの使用目的から最適なものを選びましょう。仕事で使うなら仕事に特化したものを、ゲームで使うならゲーミングマウスと使用環境に応じて選ぶと使いやすいです。
エクセルや動画編集など仕事で使うなら「仕事用」がおすすめ
仕事用の多ボタンマウスを購入したい方は、操作性の高いワイヤレスタイプのマウスがおすすめです。中でもBluetooth接続に対応しているものだと、USBポートにレシーバーを挿入する必要がないので、USBポートが搭載していない機器に向いています。
また、エクセルや動画編集などで使う場合は、横スクロールできるモデル使いやすいです。さらに軽量モデルが多いので、仕事で持ち出す機会が多い方にもぴったりです。
ゲームで使うなら「ゲーミングマウス」がおすすめ
主にゲームで使う方ならゲーミングマウスがおすすめです。ゲームに特化しているので細かい範囲でカーソルを動かせたりカウント数を自由に調節しゲーム中に切り替えられるモデルなど高性能なものが多く、ゲームシーンに合わせて使いやすいのが特徴です。
以下の記事では、最強ゲーミングマウスのおすすめ人気ランキング19選について説明しています。ゲーミングデバイス研究家による選び方も紹介しているので、ぜひご覧ください。
メーカーで選ぶ
多ボタンマウスの選び方に迷ったら、人気のメーカーから選ぶのもおすすめです。ここでは多ボタンマウスで人気のメーカーをご紹介します。
性能と価格のバランスを取るなら「ロジクール」がおすすめ
ロジクールはマウスをはじめキーボードなどPCサプライに特化したメーカーで人気です。性能を重視したマウスが数多くあり、カスタマイズ性もあるので多くのユーザーから支持されています。
以下ではロジクールのマウス人気おすすめランキング15選を紹介しています。高精度なマウスも説明しているので、ぜひ参考にしてみてください。
リーズナブルな製品なら「バッファロー」がおすすめ
バッファローの多ボタンマウスは比較的リーズナブルな価格のものが多く、多ボタンマウス初心者でも購入しやすいのが特徴です。国内メーカーなので、マニュアルやサポート体制がしっかり整っているため、初めて購入する方におすすめです。
安価なゲーミングマウスなら有名な「レイザー」がおすすめ
レイザーは比較的安価なゲーミングマウスが人気のメーカーです。割り当てられるボタン数が多いので、ゲームの操作性や仕事の効率化を図りたい方に向いています。5000dpi以上の読み取り解像度を持っている特殊なマウスなども販売していて、緻密な作業にも最適です。
FPSに特化したものなら「エレコム」がおすすめ
エレコムもバッファロー同様、比較的リーズナブルでお手頃に購入しやすいのが特徴です。高性能なものから初心者におすすめの製品が揃っているので、自分のレベルに合わせて最適な多ボタンマウスを選べます。
エレコムはFPSに特化した「ARMA」シリーズも展開しているので、FPSをプレイする方におすすめです。
仕事用機能割り当て可能多ボタンマウスの人気おすすめランキング6選
エレコム
M-DC01MBBK
Amazon での評価
オフィス向けのマウスを探している方におすすめ
マクロやボタンの機能割り当て、DPI設定などをマウス本体に保存できるので使用環境に左右されずにいつも同じ動作ができます。総ボタン数8個と多く、多くの機能を割り当てられるので、作業効率を上げたい方におすすめです。
| 接続方法 | Bluetooth |
|---|---|
| 機能 | プロファイル登録など |
| ボタン数 | 8 |
| 対応OS | Windows11・10・RT8.1・8.1・7/macOS Catalina(10.15) ※各OS最新バージョンへのアップデート・サービスパックのインストールが必要な場合あり |
| サイズ | 幅76mm ×奥行123mm ×高さ44mm |
| 重量 | 96g |
口コミを紹介
複数のボタンに割り当て出来るのは便利でした。重量も軽く、取り回しなど使いやすかったです。
気になったのはクリック音が意外とする(静かなオフィスとかでは気になるぐらい)ので、音が気になる人は注意された方がいいかと思いました。
サンワサプライ(Sanwa Supply)
マルチペアリングマウス MA-BTBL121BK
Amazon での評価
安い!コスパで選ぶならこれ
こちらは多ボタンマウスの中でも安いので、安く購入したい方やコスパ重視で選ぶ方におすすめです。安いのに3台までペアリング可能、カーソルの移動速度調節機能など便利な機能が搭載されています。
サンワサプライの公式サイトからドライバーをダウンロードすれば、Windows10・Macのみホイールボタンのボタン割り当て変更もできます。マウスにこだわりがない方や安く済ませたいと考えている方は、ぜひこちらのマウスをチェックしてみてください。
| 接続方法 | Bluetooth |
|---|---|
| 機能 | マルチペアリング対応/カウント自動調節機能 |
| ボタン数 | 6 |
| 対応OS | Windows/Mac/Android ※機種により対応できない場合もあり |
| サイズ | W63×D99×H38mm |
| 重量 | 64g |
口コミを紹介
コスパもよく問題なく使えています。まだ使用期間が短いので参考にはあまりなりませんが特に電池消耗が激しいとは思いません。
エレコム
M-XGL10BBBK
Amazon での評価
iPadを使う仕事でも使える!
こちらのマウスはiOSにも対応しているため、iPadでも使用できます。マルチペアリングに対応しているのでPCとiPadなど最大2台まで接続できるのが特徴。切り替えも簡単に行え、PCとiPad両方で使いたい方におすすめです。
手のサイズに合わせたラインナップがされているので、自分の手に合ったものを選びやすく仕事で使いやすいのも魅力的です。Windows RT以外なら無料の「エレコム マウスアシスタント」をダウンロードすれば、ボタンの機能割り当て変更もできます。
| 接続方法 | Bluetooth |
|---|---|
| 機能 | - |
| ボタン数 | 5 |
| 対応OS | Windows11・10・RT8.1・8.1・7・Vista/macOS Catalina(10.15)/iOS13.4/iPad OS13.4 ※各OS最新バージョンへのアップデート・サービスパックのインストールが必要な場合あり |
| サイズ | 幅82.0×奥行119.9×高さ42.0mm(L) |
| 重量 | 100g |
口コミを紹介
大きさで選びました、持った感覚が手にフィットして好きです。
Bluetoothの接続先を2つ登録できるのが地味に良い。
Logicool(ロジクール)
MX ANYWHERE 3 MX1700GR
Amazon での評価
Mac・Windowsに対応!持ち運びやすいコンパクトサイズ
こちらのマウスは持ち運びしやすいコンパクトマウスなので、MacなどのノートPCをよく外に持ち出す方におすすめです。急速充電で3時間使用でき、フル充電すると70日間使用できるため1日長時間パソコンを使う方にも向いています。
無料ソフトウェア「Logicool Options」を利用すれば、ボタンの割り当てもカスタマイズできます。
| 接続方法 | Bluetooth |
|---|---|
| 機能 | 急速充電/高速スクロール対応 |
| ボタン数 | 6 |
| 対応OS | Windows10以降/mac OS 10.15以降/Chrome OS/iPad OS 13.4以降 |
| サイズ | 10.05×6.5×3.44cm |
| 重量 | 99g |
口コミを紹介
自分は主に作業用ですが、ゲームもやるので両方に適したマウスを探していたのですが、これは完全に上位互換といっていいと思います。控えめに言って神マウスです。1万の価値は十分あります。
Logicool(ロジクール)
MX Master 3 MX2200sMG
Amazon での評価
エクセルなど仕事で使うのにおすすめ
こちらのマウスは高速スクロールホイール・サイドスクロールホイールを搭載しているので、従来のマウスに比べ最大90%速く横スクロールやタブの切り替えなどが簡単に行えます。
エクセルやPhotoshopなど定番のソフトには最適なショートカット機能をプリセットしているので、仕事用で探している方にとってもおすすめです。無料の「Logicool Options」を使用して、ボタン機能の割り当てもカスタマイズ可能です。
| 接続方法 | Bluetooth/USB |
|---|---|
| 機能 | - |
| ボタン数 | 7 |
| 対応OS | Windows/Mac OS/Linux |
| サイズ | 84.3x124.9x51 |
| 重量 | 141g |
口コミを紹介
ボタンがたくさんあり、専用のソフトで割り当ても変更できます。
自分は親指部分のボタンをスクショに割り当てていますが非常に便利です。win+Shift+sを押さなくなりました。
あと、水平スクロールも重宝してます。
ロジクール
M590GT
Amazon での評価
iPadでも使えるロジクールのマウス
全体的に丸みのある曲線状のデザインで手にフィットしやすく、長時間使用しやすいのが特徴のロジクールのマウスです。iPadとMacなど、2台のパソコン間でもシームレスにカーソル移動できます。
「Lgicool Options」から好みに合わせてボタンのカスタマイズもできます。自分が使いやすい機能を割り当てられるのも魅力です。
| 接続方法 | Bluetooth/USB |
|---|---|
| 機能 | - |
| ボタン数 | 7 |
| 対応OS | Windows7(USBのみ)・8・10以降/Mac OS X 10.10以降/Chrome OS/Android 5.0以降(Bluetoothのみ) |
| サイズ | 64×103×40mm |
| 重量 | 140g |
口コミを紹介
ちょうどいいサイズ。
クリック音が静かな静穏タイプで、会議中にもPCを持ち運び入力や操作を行う際に、発言者の邪魔をしない感じが気に入ってリピートしました^^
仕事用機能割り当て可能多ボタンマウスのおすすめ商品比較一覧表
| 商品名 | 画像 | 購入サイト | 特徴 | 接続方法 | 機能 | ボタン数 | 対応OS | サイズ | 重量 | |
|---|---|---|---|---|---|---|---|---|---|---|
| 1位 |
|
Amazon 楽天 ヤフー |
iPadでも使えるロジクールのマウス |
Bluetooth/USB |
- |
7 |
Windows7(USBのみ)・8・10以降/Mac OS X 10.10以降/Chrome OS/Android 5.0以降(Bluetoothのみ) |
64×103×40mm |
140g |
|
| 2位 |
 |
Amazon 楽天 ヤフー |
エクセルなど仕事で使うのにおすすめ |
Bluetooth/USB |
- |
7 |
Windows/Mac OS/Linux |
84.3x124.9x51 |
141g |
|
| 3位 |
 |
Amazon 楽天 ヤフー |
Mac・Windowsに対応!持ち運びやすいコンパクトサイズ |
Bluetooth |
急速充電/高速スクロール対応 |
6 |
Windows10以降/mac OS 10.15以降/Chrome OS/iPad OS 13.4以降 |
10.05×6.5×3.44cm |
99g |
|
| 4位 |
|
Amazon 楽天 ヤフー |
iPadを使う仕事でも使える! |
Bluetooth |
- |
5 |
Windows11・10・RT8.1・8.1・7・Vista/macOS Catalina(10.15)/iOS13.4/iPad OS13.4 ※各OS最新バージョンへのアップデート・サービスパックのインストールが必要な場合あり |
幅82.0×奥行119.9×高さ42.0mm(L) |
100g |
|
| 5位 |
 |
Amazon 楽天 ヤフー |
安い!コスパで選ぶならこれ |
Bluetooth |
マルチペアリング対応/カウント自動調節機能 |
6 |
Windows/Mac/Android ※機種により対応できない場合もあり |
W63×D99×H38mm |
64g |
|
| 6位 |
|
Amazon 楽天 ヤフー |
オフィス向けのマウスを探している方におすすめ |
Bluetooth |
プロファイル登録など |
8 |
Windows11・10・RT8.1・8.1・7/macOS Catalina(10.15) ※各OS最新バージョンへのアップデート・サービスパックのインストールが必要な場合あり |
幅76mm ×奥行123mm ×高さ44mm |
96g |
|
※ 表は横にスクロールできます。
ゲーム用機能割り当て可能多ボタンマウスの人気おすすめランキング6選
口コミを紹介
あまり手が大きくないので、親指側にボタン群が集約されているのがありがたいです。専用アプリでキーの割り当ても簡単にでき、直感的にも使いやすいなと思いました。
ロジクール
G203
Amazon での評価
楽天 での評価
エントリー向け高性能ゲーミングマウス
エントリー向けゲーミングマウスで、普段ゲームを少し楽しむ方やネットサーフィンを主にする方などにおすすめです。また、軽量設計なので持ち運びにも最適で、仕事用としても使えるのでマルチで使いたい方にも向いています。
リーズナブルな価格で耐久性もあり、2年間の無償保証がついているのでコスパ重視の方もチェックしてみてください。
| 接続方法 | USB |
|---|---|
| 機能 | - |
| ボタン数 | 6 |
| 対応OS | Windows 7以降/macOS 10.13以降/Chrome OS |
| サイズ | 高さ:116.6mm 幅:62.15mm 奥行き:38.2mm |
| 重量 | 85g |
口コミを紹介
普通に使いやすいうえ、光ってるかどうかでPCが起動しているのがわかります。おかげさまでモニターは落ちてるけどPC起動しっぱなしというのが減りました!あと進む/戻るボタンが付いているのが本当に便利です。
エレコム(ELECOM)
ARMA M-ARMA50BK
FPSをプレイする方におすすめ
FPSをプレイする方に最適なARMAシリーズのマウスです。高性能センサーと専用のソフトウェアで強力にカスタマイズできます。日本人の手のサイズを基準にした小型設計なので、手に馴染みやすく使いやすいのもポイントです。
専用ソフトウェアを使用すれば、ボタンに好みの機能を割り当てられます。
| 接続方法 | USB |
|---|---|
| 機能 | - |
| ボタン数 | 8 |
| 対応OS | Windows10・8.1・7 ※各OS最新バージョンへのアップデート・サービスパックのインストールが必要な場合あり |
| サイズ | 10.66 x 7.29 x 4.33 cm |
| 重量 | 128g |
口コミを紹介
各ボタンの設定はPCでエレコムのHPからキーコンフィング用アプリからダウンロードをする必要がありますが、ボタン設定も自由度が高く分かりやすいです。さらに、ゲームごとに設定可能です。
Razer(レイザー)
DeathAdder V2 RZ01-03210100-R3M1
Amazon での評価
正確な操作が簡単にできるマウス
使いやすい形状はそのままに軽量化・センサー・ケーブルが進化し、より素早く正確な操作が可能になったゲーミング用マウスです。人間工学に基づいてデザインで手にフィットし、軽いので手が疲れにくく長時間のプレイでも快適に操作できます。
オンボードを搭載しているので最大5つのプロファイル設定をマウス本体に保存できます。そのため、使用環境が変わっても同じように使えます。Razer Synapse 3をダウンロードして利用すれば、ボタンのカスタマイズも可能です。
| 接続方法 | 有線 |
|---|---|
| 機能 | プロファイル登録 |
| ボタン数 | 8 |
| 対応OS | Windows7以降 |
| サイズ | 127.0 mm x 61.7 mm x 42.7 mm |
| 重量 | 82g |
口コミを紹介
手に良くなじむ感じがいいですね。今までいくつかエルゴノミクスデザインのマウスを試してきましたが、コレは3本の指に入ります。設定は2400dpiにして使用していますが、多少敏感すぎる感もありますが、概ねス~っと動きピタッと止まる感じです。コレはお勧めです!
Razer(レイザー)
Razer Naga X RZ01-03590100-R3M1
Amazon での評価
コスパに優れた多ボタンマウスが欲しい方におすすめ
多ボタンマウスとしてはボタン総数16個とかなり多く、必要なコマンドをマウス1つで簡単に実行できるのが特徴です。Razer Synapse 3からあらゆる状況に合わせてカスタマイズできるので、操作性にも優れています。
高性能なのに1万円以下で購入できるため、コスパ重視の方におすすめです。1万円以下で機能性&品質にこだわりたい方は、こちらのマウスをチェックしてみてください。
| 接続方法 | USB |
|---|---|
| 機能 | - |
| ボタン数 | 16 |
| 対応OS | - |
| サイズ | 11.9 x 7.4 x 4.3 cm |
| 重量 | 85g |
口コミを紹介
他のゲーミングマウスと比べ、形状がかなり違うので持ちにくいと思っていたが、正直かなり持ちやすい。
サイドボタンも持ち方によるが、そこそこ押しやすくて満足。
口コミを紹介
FPSにて使用。割り当てボタンが多くて便利です。
とっさに押しにくい箇所はありますが、使用感には満足しています。
ゲーミング用機能割り当て可能多ボタンマウスのおすすめ商品比較一覧表
| 商品名 | 画像 | 購入サイト | 特徴 | 接続方法 | 機能 | ボタン数 | 対応OS | サイズ | 重量 | |
|---|---|---|---|---|---|---|---|---|---|---|
| 1位 |
 |
Amazon 楽天 ヤフー |
自分好みにカスタマイズ可能! |
有線 |
- |
11 |
Windows 7以降/macOS 10.11以降/Chrome OS |
- |
121g |
|
| 3位 |
 |
Amazon 楽天 ヤフー |
コスパに優れた多ボタンマウスが欲しい方におすすめ |
USB |
- |
16 |
- |
11.9 x 7.4 x 4.3 cm |
85g |
|
| 4位 |
 |
Amazon 楽天 ヤフー |
正確な操作が簡単にできるマウス |
有線 |
プロファイル登録 |
8 |
Windows7以降 |
127.0 mm x 61.7 mm x 42.7 mm |
82g |
|
| 5位 |
 |
Amazon 楽天 ヤフー |
FPSをプレイする方におすすめ |
USB |
- |
8 |
Windows10・8.1・7 ※各OS最新バージョンへのアップデート・サービスパックのインストールが必要な場合あり |
10.66 x 7.29 x 4.33 cm |
128g |
|
| 6位 |
|
Amazon 楽天 ヤフー |
エントリー向け高性能ゲーミングマウス |
USB |
- |
6 |
Windows 7以降/macOS 10.13以降/Chrome OS |
高さ:116.6mm 幅:62.15mm 奥行き:38.2mm |
85g |
|
| 7位 |
 |
Amazon 楽天 ヤフー |
初めて購入する方におすすめ |
USB |
- |
14 |
Windows10・8.1・7・Vista ※各OS最新バージョンへのアップデート・サービスパックのインストールが必要な場合あり |
幅77.0×奥行112.5×高さ42.0mm |
113g |
|
※ 表は横にスクロールできます。
通販サイトの最新売れ筋ランキングもチェック!
各通販サイトの売れ筋ランキングも是非以下より参考にしてみてください。
※上記ランキングは、各通販サイトにより集計期間・方法が異なる場合がございます。
マウスボタンの割り当て方の例をご紹介
ここでは割り当て方の例をご紹介します。マウスに割り当てをするのが初めての方は、ぜひ参考にしてみてください。
7ボタンマウスの場合
7ボタンマウスは、左右クリックを含めて7つのボタンがあるのが特徴で、基本的によく使う機能を割り当てて使うと使いやすいです。割り当て方の例をご紹介するので、下記を参考に自分が使いやすいショートカットキーを割り当ててください。
- 左クリック
- 右クリック
- プログラムを閉じる
- タブを閉じる
- タブで開く
- 7は特になし
13ボタンマウスの場合
13ボタンマウスは13個の機能を割り当てられるので、慣れれば利便性が高いです。いきなりすべての割り当てを覚えられないので、最初は5個や6個など少数を割り当てて慣れていきましょう。慣れてきたら13個の機能を使い分けて効率よく作業を行ってみてください。
割り当て方の例は下記の通りです。
- 左クリック
- 右クリック
- プログラムを閉じる
- コピー
- タブで開く
- ペースト
- タブを閉じる
- 閉じたタブを開く
- なし
- なし
- なし
- 左のタブに移動
- 右のタブに移動
多ボタンマウスはMacやiPadで使える?
多ボタンマウスはWindowsだけでなくMacにも対応しているものが多くあります。iPadとMacを両方使っている方は接続先を切り替えて使用できるものを選ぶとより便利に使えます。ぜひ検討してみてください。
事前にサイドボタンに割り当てる操作数を考えよう
多ボタンマウスを選ぶ際は、事前にどの操作をサイドボタンに割り当てるか考えておきます。多くの方がブラウザの進む/戻るの操作を割り当てています。次にコピー&ペースト機能を割り当てているが多いです。
仕事で使う場合、アプリケーションの切り替えが瞬時にできるように割り当てると便利です。自分が使いやすいようにどの操作をマウスに割り当てるか考えておくと、必要なボタン数がわかるので選びやすくなります。
まとめ
今回は多ボタンマウスの選び方やおすすめ商品をランキング形式でご紹介しました。多ボタンマウスがあれば、サイドのボタン一つでショットカット操作ができ大変便利です。仕事の効率を図りたい方やゲーミングマウスを探している方はぜひチェックしてみてください。
本サービス内で紹介しているランキング記事はAmazon・楽天・Yahoo!ショッピングなどECサイトの売れ筋ランキング(2024年08月30日)やレビューをもとに作成しております。




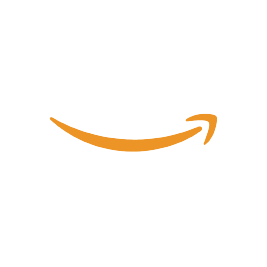










































全体的に丸みのある曲線状のデザインで手にフィットしやすく、長時間使用しやすいのが特徴のロジクールのマウスです。iPadとMacなど、2台のパソコン間でもシームレスにカーソル移動できます。
「Lgicool Options」から好みに合わせてボタンのカスタマイズもできます。自分が使いやすい機能を割り当てられるのも魅力です。