switch対応キャプチャーボードの人気おすすめランキング7選【初心者の方にも】
2024/08/30 更新
switch対応キャプチャーボードで、ゲーム配信や実況動画の収録を行いましょう。パススルー機能の有無や、繋ぎ方・接続方法が簡単かどうかなど、キャプチャーボードを選ぶときのポイントを押さえると、使いやすいものを購入できます。本記事で選び方や人気おすすめランキングをご紹介しているので、ぜひチェックしてください。
・当サービスに掲載された情報は、編集部のリサーチ情報を掲載しております。記載の内容について(タイトル、商品概要、価格、スペック等)不備がある場合がございます。また、画像はイメージであり内容を保証するものではございません。詳細については、各EC/サービスサイトでご確認の上ご購入くださいますようお願い申し上げます。 なお、当ウェブページの情報を利用することによって発生したいかなる障害や損害についても、当社は一切責任を負いかねますので、予めご理解いただけますようお願い申し上げます。
・商品PRを目的とした記事です。gooランキングは、Amazon.co.jpアソシエイト、楽天アフィリエイトを始めとした各種アフィリエイトプログラムに参加しています。 当サービスの記事で紹介している商品を購入すると、売上の一部がgooランキングに還元されます。
目次
※Amazonおよびこれらに関連するすべての商標は、Amazon.com, Inc.又はその関連会社の商標です。
switch対応のキャプチャーボードで動画を撮ろう!
switch対応のキャプチャーボードがあれば、ゲームの実況動画を撮ったりゲーム配信をしたりできます。「ゲーム実況に興味があるけれど、値段が高く難しそうでなかなか手を出せない」と考えている方は少なくありません。
でも実は、初心者でも扱えるモデルや安いモデル・接続やつなぎ方が簡単なものもあるので、ぜひ挑戦してみてください。switch以外にも対応できるものも多くあるので、自分が撮りたいゲームに合わせて選びましょう。
この記事では、switch対応キャプチャーボードの選び方やおすすめ商品をランキング形式でご紹介します。ランキングは価格・品質・接続が簡単かどうかなどを基準に作成しました。購入を迷われている方はぜひ参考にしてみてください。
【結論コレ!】編集部イチ推しのおすすめ商品
キャプチャーボードとは?
キャプチャーボードとはゲーム機の画面や音をパソコンに映す機材です。ゲームプレイの録画や編集、リアルタイム配信に利用できます。キャプチャーボードがないとパソコンにゲーム画面を映せません。
また、ゲーム機に備わる録画機能には制限があり、キャプチャーボードは自由な使用が可能です。パソコンとゲーム機を直接接続することはできません。
switch対応キャプチャーボードの選び方
switch対応のキャプチャーボードについて、選び方のポイントをご紹介します。自分に合ったものを見つける参考にご利用ください。
取り付け・繋ぎ方・接続方法で選ぶ
switch対応のキャプチャーボードを選ぶときは、取り付け・繋ぎ方・接続方法で選びましょう。迷ったら外付けタイプがおすすめです。
初心者向けの扱いが簡単なものなら「外付け」がおすすめ
外付けタイプのswitch対応キャプチャーボードは、パソコンとキャプチャーボードを専用ケーブルで接続して使うタイプです。USBケーブルなどを使って簡単に接続できるため扱いやすく、初心者の方にも適しています。
迷っている方やPC自作・改造は面倒だと感じている方は外付けタイプのものを選びましょう。その際は、手元のパソコンがUSBに対応しているか、もしくは対応端子で接続できるかの確認が必要です。
PC自作やPC改造ができるなら「内蔵タイプ」がおすすめ
PCを自作したり、デスクトップPCの本体を開いて簡単なカスタムをしたりできる方は、内蔵タイプのキャプチャーボードも選択できます。処理速度などの面で高性能なものも多いです。また、本体内部に収納できるため場所をとりません。
扱いがやや難しいので、PCについての知識が豊富な方向きです。
遅延対策なら「パススルー機能」がおすすめ
switch対応キャプチャーボードの中には、パススルー機能と呼ばれる機能を搭載した商品があります。パソコンではないモニターにゲーム画面を映し、その映像を処理する機能です。実際に動画や配信を行った際の画面を確認しながらゲームをプレイできます。
この機能を利用するにはモニターが2台必要です。遅延を対策したい方に向いています。
PCなしで録画するなら「録画特化のPC不要製品」がおすすめ
PCなしでゲーム実況動画を録画したいと考える方もいます。その場合は、録画特化の製品を検討してみましょう。キャプチャーボードとして販売されている商品のごく一部ですが、switchの画面を録画する機能に特化したものがあります。
ただし、PCなしでできるのはswitchの画面を動画で保存する段階までです。その動画を別途編集して実況動画を作る際にはパソコンが必要になります。また、PC不要でゲーム配信するための機械も存在しますが、キャプチャーボードと比べかなり高価です。
エンコードの方式で選ぶ
switch対応のキャプチャーボードを選ぶ際は、エンコード方式も確認しておきましょう。ソフトウェアエンコードとハードウェアエンコードの2種類があります。
十分な動作環境があるなら「ソフトウェアエンコード」がおすすめ
ソフトウェアエンコードタイプのキャプチャーボードは、使用するパソコンのスペックが十分に高い場合におすすめです。switchの映像をソフトウェア内で高速で処理します。ただし、最低でもCore i5かRyzen5以上のCPU、8GB以上のメモリが必要です。
低スペックPCで使うなら「ハードウェアエンコード」がおすすめ
ハードウェアエンコードのキャプチャーボードなら、キャプチャーボード内などハードウェアの側で処理をするため、パソコンのスペックが低くても使えます。自分の環境とやりたい事柄を合わせてよく検討しましょう。
ただし、スペックが不安でハードウェアエンコードのキャプチャーボードを選ぶ場合、コストやスペック面、ほかの作業などを考えるとパソコンを新調した方が都合がいい場面も多いです。
スペックで選ぶ
switch対応のキャプチャーボードを選ぶ際はスペックを確認しましょう。キャプチャーボードをのスペックで確認しておきたい点をご紹介します。
録画解像度と入出力解像度は「フルHD(1920×1080)」がおすすめ
録画解像度は録画したデータの解像度です。入出力解像度はパススルー機能を使ったり、switchの画面を作業画面に映したりした際に見える、配信者が見る映像の解像度を指します。
switchのゲーム画面解像度は1920×1080のフルHDなので、キャプチャーボードもこの解像度にしておくのがおすすめです。switch以外のゲームを配信・録画する予定がないなら、これ以上の解像度のものを買ってもオーバースペックになります。
PS5などで高画質にこだわるなら「4K(3840×2160)対応」がおすすめ
PS5など、映像にこだわる一部のゲームは3840×2160の4Kと呼ばれる解像度に対応しています。その映像美を活かしたい場合、キャプチャーボードの解像度も3840×2160以上である必要があります。
switch以外に高画質のゲームを録画・配信する予定があるなら、4K対応のキャプチャーボードを選びましょう。ただし、動画配信サイト側がフルHDまでしか対応していない場合が多いので、4K対応のキャプチャーボードはオーバースペックになる場合が多いです。
フレームレートは「60fps」がおすすめ
フレームレートとは、1秒あたりに何枚の画像を表示するかを示した値です。動画は、画像を高速で切り替えて動いているように見せており、1秒当たりの使用枚数が多ければ多いほど、滑らかに動いて見えます。
Switchのフレームレートは60fpsで、主要な動画配信サイトの多くは60fpsまでしか対応していないため60fpsあれば十分です。
対応OS・動作環境は「自分の端末にあったもの」かチェック
switch対応キャプチャーボードは、製品ごとに対応OSが異なります。異なるOSのものでは使えないため、自分が持っているパソコンのOSに合わせて動作環境を確認して選びましょう。一般的にOSはWindowsやMacなど、どこ製のものかによって変わります。
以下の記事では、さまざまなOSに対応したキャプチャーボードランキングをご紹介しています。ぜひご覧ください。
それぞれで違う「接続端子」をチェック
switch対応のキャプチャーボードを選ぶなら、接続端子はHDMIを採用したものがおすすめです。switchがHDMIに対応しているので、端子変換のための別機器を購入しなくて済みます。
また、端子にはUSB端子があり、2.0や3.0なども違いもあります。3.0対応のものは3.0端子ではないと動作しないので必ず端子は確認しましょう。
価格・値段で選ぶ
switch対応キャプチャーボードを購入する際の価格・値段の目安をご紹介します。相場を押さえて検討しましょう。
安いものなら「10,000円以下」がおすすめ
10,000円以下のswitch対応キャプチャーボードは、かなり安い部類です。「どうしても安いキャプチャーボードが欲しい」「お試しだからスペックは重視していない」と考えている方は検討してみましょう。
相場から選ぶなら「20,000円以上」がおすすめ
switch対応キャプチャーボードの価格相場は20,000~30,000円程度です。「安さも大切だけれど使いにくいのは困る」「今後本格的に録画・配信をする予定がある」などの場合は、20,000円以上を目安に選んでみましょう。
メーカーで選ぶ
switch対応キャプチャーボードのおすすめメーカーをご紹介します。迷ったらメーカーにも注目してみましょう。
定番メーカーなら「AverMedia(アヴァメディア)」がおすすめ
AverMediaは、eスポーツに機器の提供などでかかわるメーカーです。遅延を避けたいゲームのライブ配信などにも使いやすい、高スペックな商品が多くラインナップされています。キャプチャーボードの定番ともいえるメーカーです。
Mac製品と使うなら「Elgato(エルガト)」がおすすめ
Elgatoはゲーミング製品を多く発売しているメーカーで、ゲーム配信や実況動画にかかわる方の強い味方です。Mac製品に対応したキャプチャーボードも多く販売しているため、Mac製品を使っている方はぜひチェックしてみましょう。
switch対応キャプチャーボードの人気おすすめランキング7選
口コミを紹介
子供が気に入って使ってます。
AREA
Ragno3 SD-PEHDM-P2UHD
スマートな内蔵キャプチャーボード!初心者にも使いやすい
AREA製のスマートな内蔵キャプチャーボードです。録画用の専用ソフトが付属し、簡単に扱えます。ダブル録画機能を活用すると、映像を2パターンの解像度で同時保存でき、さまざまな動画投稿サイトで活動したい方におすすめです。
| 接続タイプ | 内蔵 |
|---|---|
| パススルー機能 | 〇 |
| 対応OS | Windows11, 10, 8.1, 7 |
| 入力/出力端子 | HDMI/HDMI |
| 最大入出力/録画解像度 | 3840×2160(16:9)/1920x1080(16:9) |
| エンコード方式 | MP4/AVI |
口コミを紹介
ネット上の情報を知り、試しに購入してみました。簡単にキャプチャーすることができました。本製品のよいところは、切断ではなく、はずすだけなので、元にもどすのが簡単なところです。トラブルなく、利用できています。
ASUS
BOX-FHD120-PAD
Amazon での評価
OBS Studioと互換性があるswitch対応キャプチャーボード
定番の配信ソフト「OBS Studio」の認証取得済みのキャプチャーボードです。HDMIからの入力に対応しているため、switchの映像にも対応します。ASUS専用ソフトで映像の調整が可能です。
| 接続タイプ | 外付け |
|---|---|
| パススルー機能 | 〇 |
| 対応OS | - |
| 入力/出力端子 | HDMI2.0/USB3.2 |
| 最大入出力/録画解像度 | 最大4K(60Hz)フルHD(120Hz)/フルHD(最大120fps)720p(最大60fps) |
| エンコード方式 | - |
口コミを紹介
説明書にはファームウェアの更新等が書いてないのでサイトで探してファームウェアのアップデートを行ってください。
AVerMedia
Live Gamer MINI
Amazon での評価
AVerMedia製のコンパクトなキャプチャーボード
AVerMedia製のキャプチャーボードで、性能の高さが魅力です。また、手のひらに収まるコンパクトサイズなので、デスク周りをあまり散らかしたくない方にも適します。シンプルなボディで邪魔になりません。
| 接続タイプ | 外付け |
|---|---|
| パススルー機能 | 〇 |
| 対応OS | Windows、macOS |
| 入力/出力端子 | HDMI 1.4/HDMI 1.4、USB2.0 |
| 最大入出力/録画解像度 | 1920 x 1080(60fps) |
| エンコード方式 | ハードウェアエンコード |
アイ・オー・データ
GV-USB3HD/E
Amazon での評価
PS5にも対応!日本メーカーのキャプチャーボードで繋ぎ方・接続方法も簡単
日本メーカー「アイ・オー・データ」のキャプチャーボードです。Nintendo Switchだけでなく、PS5でも動作確認されています。日本の実績あるメーカーなので、サポート面や取り扱い説明などに頼りやすいのも魅力です。
初心者でも扱いやすい録画ソフト・編集ソフトもついています。
| 接続タイプ | 外付け |
|---|---|
| パススルー機能 | 〇 |
| 対応OS | Windows8~11 |
| 入力/出力端子 | HDMI/HDMI・USB |
| 最大入出力/録画解像度 | - |
| エンコード方式 | - |
口コミを紹介
画質が選べるのが良いです。
AVerMedia
Live Gamer EXTREME 2 GC550 PLUS
Amazon での評価
見た目もかっこいい!4Kパススルーに対応
4Kの高画質でパススルー機能を利用できる高性能キャプチャーボードです。ビデオ編集のためのソフトが付属しています。外付けタイプのため、PCのそばでスペースをとりますが、本体デザインがかっこいいので気になりにくいのも魅力です。
| 接続タイプ | 外付け |
|---|---|
| パススルー機能 | 〇 |
| 対応OS | Windows |
| 入力/出力端子 | HDMI/HDMI・USB |
| 最大入出力/録画解像度 | 3840 x 2160(60fps)/1920 x 1080(60fps) |
| エンコード方式 | ソフトウェアエンコード |
口コミを紹介
タイムラグ、ほんとにありません
AVerMedia
Live Gamer HD 2 C988
Amazon での評価
取り付けも簡単でさまざまなデバイスに対応する高性能モデル
Live Gamer HD 2は、1080p/60fpsの録画・ライブ配信に対応したPC内蔵型キャプチャーボードです。ゲーム機やスマホゲーム・PCゲームなどさまざまなデバイスに対応し、ビデオカメラも接続できます。
また、専用ソフト「RECentral 3」も付属し、ニコニコ生放送やYouTube Liveなどの動画配信サービスにも対応しています。
| 接続タイプ | 内蔵型 |
|---|---|
| パススルー機能 | 〇 |
| 対応OS | Windows |
| 入力/出力端子 | HDMI、3.5mm AUX端子(3極)/USB、3.5mm AUX端子(3極) |
| 最大入出力/録画解像度 | 1920x1080 (60fps) |
| エンコード方式 | ソフトウェアエンコード |
口コミを紹介
モンスターハンターライズを付属アプリ「AVerMedia RECentral 4」で表示して遊んでますが、遅延は感じず、普通にプレイ出来ます。もちろん、配信も問題なく出来ています
switch対応キャプチャーボードのおすすめ商品比較一覧表
| 商品名 | 画像 | 購入サイト | 特徴 | 接続タイプ | パススルー機能 | 対応OS | 入力/出力端子 | 最大入出力/録画解像度 | エンコード方式 | |
|---|---|---|---|---|---|---|---|---|---|---|
| 1位 |
 |
Amazon 楽天 ヤフー |
取り付けも簡単でさまざまなデバイスに対応する高性能モデル |
内蔵型 |
〇 |
Windows |
HDMI、3.5mm AUX端子(3極)/USB、3.5mm AUX端子(3極) |
1920x1080 (60fps) |
ソフトウェアエンコード |
|
| 2位 |
|
Amazon 楽天 ヤフー |
見た目もかっこいい!4Kパススルーに対応 |
外付け |
〇 |
Windows |
HDMI/HDMI・USB |
3840 x 2160(60fps)/1920 x 1080(60fps) |
ソフトウェアエンコード |
|
| 3位 |
|
Amazon |
PS5にも対応!日本メーカーのキャプチャーボードで繋ぎ方・接続方法も簡単 |
外付け |
〇 |
Windows8~11 |
HDMI/HDMI・USB |
- |
- |
|
| 4位 |
|
Amazon 楽天 ヤフー |
AVerMedia製のコンパクトなキャプチャーボード |
外付け |
〇 |
Windows、macOS |
HDMI 1.4/HDMI 1.4、USB2.0 |
1920 x 1080(60fps) |
ハードウェアエンコード |
|
| 5位 |
|
Amazon |
OBS Studioと互換性があるswitch対応キャプチャーボード |
外付け |
〇 |
- |
HDMI2.0/USB3.2 |
最大4K(60Hz)フルHD(120Hz)/フルHD(最大120fps)720p(最大60fps) |
- |
|
| 6位 |
|
Amazon 楽天 ヤフー |
スマートな内蔵キャプチャーボード!初心者にも使いやすい |
内蔵 |
〇 |
Windows11, 10, 8.1, 7 |
HDMI/HDMI |
3840×2160(16:9)/1920x1080(16:9) |
MP4/AVI |
|
| 7位 |
|
Amazon |
PC不要!パソコンなしでゲーム動画を保存しスマホへのデータ転送も |
- |
× |
- |
HDMI・AV入力/HDMI出力 |
- |
MPEG-4 AVC/H.264(MP4) |
|
※ 表は横にスクロールできます。
通販サイトの最新売れ筋ランキングもチェック!
各通販サイトの売れ筋ランキングも是非以下より参考にしてみてください。
※上記ランキングは、各通販サイトにより集計期間・方法が異なる場合がございます。
Switchとの繋ぎ方についてご紹介!
キャプチャーボードとNintendo Switchの繋ぎ方を紹介します。初めにUSBケーブルでキャプチャーボードとパソコンを接続しましょう。次にHDMIケーブルでキャプチャーボードの「IN」ポートとSwitchを接続(「OUT」ポートではなく「IN」ポートに接続)。
最後にパススルー機能を使う場合は、キャプチャーボードの「OUT」とモニターをHDMIケーブルで接続しましょう。以上でSwitchの画面をパソコンに映し出し、パススルーも可能です。
全部揃えた?switchのゲーム配信に必要な機材
switchnのゲーム配信や実況動画の収録をする際に必要な機材はたくさんあります。絶対に揃えたいものを確認しておきましょう。
Nintendo Switch・高スペックパソコン
Nintendo Switchと高スペックなパソコンは、ゲーム配信や実況動画収録にほぼ必須といえるアイテムです。パソコンのスペックは、CPUは最低でもCore i5以上もしくはRyzen5以上、メモリは8GB以上のものを用意しましょう。
また、Nintendo Switch Liteでの配信・収録は現実的ではありません。Nintendo Switchを用意しましょう。
キャプチャーボード
キャプチャーボードも、switch本体や高スペックパソコンと並んでほぼ必須アイテムです。特にswitch本体には、PS4系ゲーム機と異なり動画配信のための機能がほとんどありません。そのため、本体やパソコンとは別にキャプチャーボードが必要になります。
OBSなど配信ソフト・動画編集ソフト
switchのゲームプレイ映像を配信したり、動画を編集したりするためには、それ用のソフトが必要です。配信ソフトや動画編集ソフトは、OBS Studioなどをはじめとして無料のものも多く存在します。予算や活動予定に合わせたものを用意しましょう。
マイク
ゲームをプレイする映像を実況して配信、実況動画として完成させるためには、音声入力が必要になる場合が多いです。パソコンやキャプチャーボードだけでは音声入力できない場合が多いので、マイクの購入も検討しておきましょう。
パソコンなどにマイクが内蔵されている場合はそれで音声入力が可能ですが、音質に難があったり処理音が邪魔をしたりするためマイクを用意しておく方が無難です。
モニター
パススルー機能を使う場合、パソコンのモニターとは別のモニターを用意する必要があります。ゲームの録画や配信を目的とする場合、フルHD(1080p)に対応したモニターがおすすめです。
また、入力端子の多いモニターは複数のゲームやパソコンを接続できるため便利です。モニターの選択にはこれらの要素を考慮し、最適なモニターを選びましょう。
それぞれをつなぐコード
パソコンやswitchと、キャプチャーボード・マイクなどの使用機器をつなぐためには、それ用のコード・ケーブルが必要です。それぞれを購入した際に付属するケースが多いものの、付属しない場合や接続端子の問題があります。しっかり確認して用意しましょう。
各サイトの配信環境
各動画配信プラットフォームの推奨解像度とフレームレートは以下の通りです。
- ニコ生: 1280×720 30fps
- Twitch: 1920×1080 60fps
- YouTube: 1920×1080 60fps
- OpenREC: 1920×1080 60fps
- ツイキャス: 上限2048×1080 推奨1920×1080 60fps
- ミルダム: 横画面ゲームは1280×720 60fps・縦画面ゲームは720×1280 60fps 1920×1080は公認配信者のみ可能
ただし、同じビットレートでも高い解像度やフレームレートで動画を投稿すると、画像にノイズが生じ、映像が見づらくなることがあります。クリアな映像で配信するなら、画質やフレームレートを下げたり適切に設定しましょう。
映像が映らないとき・音が出ないときは?
キャプチャーボードを使用してswitch画面の配信・録画をする場合、映像が映らないケースや音が出ないなどのトラブルが起こりえます。まずはHDMIなどのケーブルがしっかり接続されているかを確認してみましょう。
挿しなおして再起動すると解決する場合も多いです。それでも解決しない場合はまず原因の確認を行いましょう。パソコン側・ゲーム機側の設定はそれぞれ適切かを調べたり、環境を少し変えて反応を見たりしながら問題が起こっている箇所を特定します。
switchのゲームはスマホやノートパソコンで配信できる?
switchのゲームをスマホを通して配信するのは、機器の接続や環境の構築、処理にかかる負荷などから現実的ではありません。どうしてもスマホで作業したい場合は、録画特化のキャプチャーボードを使ってswitchのゲーム映像を録画しましょう。
その動画をスマホに転送してアプリで編集する方法などが考えられます。ただし、手間がかかるうえ画質・音質の確保も難しく、それ用のキャプチャーボードを購入するための費用などを考えると結果的に高くつく場合も多いです。
また、ノートパソコンを使っての配信が可能かどうかは、ノートパソコンのスペックによって変わります。高スペックのノートパソコンであれば可能です。
まとめ
switch対応のキャプチャーボードについて、選び方や人気おすすめランキングをご紹介しました。自分に合ったswitch対応のキャプチャーボードで、ゲームプレイの様子を録画したり配信したりして、新たな楽しみ方を模索してみましょう。
本サービス内で紹介しているランキング記事はAmazon・楽天・Yahoo!ショッピングなどECサイトの売れ筋ランキング(2024年08月30日)やレビューをもとに作成しております。



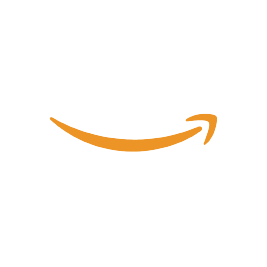







































Live Gamer HD 2は、1080p/60fpsの録画・ライブ配信に対応したPC内蔵型キャプチャーボードです。ゲーム機やスマホゲーム・PCゲームなどさまざまなデバイスに対応し、ビデオカメラも接続できます。
また、専用ソフト「RECentral 3」も付属し、ニコニコ生放送やYouTube Liveなどの動画配信サービスにも対応しています。