外付けグラフィックボードのおすすめ人気ランキング8選【後付けできる・安いのも】
2024/08/30 更新
外付けグラフィックボード(外付けGPU)とはノートPC・デスクトップ(自作)PC・ミニPCに後付けや外付けするGPUです。比較的価格の安い小型な格安品からUSB付きの高級品などあります。今回は外付けグラフィックボードの選び方やおすすめ商品をご紹介。外付けGPUボックスも取り上げます。
・当サービスに掲載された情報は、編集部のリサーチ情報を掲載しております。記載の内容について(タイトル、商品概要、価格、スペック等)不備がある場合がございます。また、画像はイメージであり内容を保証するものではございません。詳細については、各EC/サービスサイトでご確認の上ご購入くださいますようお願い申し上げます。 なお、当ウェブページの情報を利用することによって発生したいかなる障害や損害についても、当社は一切責任を負いかねますので、予めご理解いただけますようお願い申し上げます。
・商品PRを目的とした記事です。gooランキングは、Amazon.co.jpアソシエイト、楽天アフィリエイトを始めとした各種アフィリエイトプログラムに参加しています。 当サービスの記事で紹介している商品を購入すると、売上の一部が買える.netに還元されます。
目次
※Amazonおよびこれらに関連するすべての商標は、Amazon.com, Inc.又はその関連会社の商標です。
外付け・後付けグラフィックボードならケーブルで接続できる
外付けグラフィックボードとは、ゲームや動画編集でGPUの性能を上げたいとき、ケーブルで繋いで拡張するものです。接続には、周辺機器の外付けGPUボックス(egpu)が必要となりますが、選ぶなら小型で価格の安い外付けグラボを選びたいですよね。
購入したとして、格安商品は正常に作動するのか気になるところです。デスクトップ・ノートPC・自作PC・ミニPCなど外部GPUを後付けする方法はさまざまです。接続には、転送速度が8倍のUSB Type-C形状Thunderbolt3以上ケーブルが必須となります。
そこで今回は、外付けグラフィックボードの選び方やおすすめ商品ランキングをご紹介します。ランキングは価格・知名度・安定性を基準に作成しました。購入を迷われてる方はぜひ参考にしてみてください。
【結論コレ!】編集部イチ推しのおすすめ商品
外付けグラフィックボードのおすすめ
GPUボックス単体のおすすめ
グラフィックボードとは?
PCで最新のゲームを快適に楽しむには、グラフィックボードの役割が重要となっています。グラフィックボード、通称グラボの性能を上げるためには増設が必要となりますが、手軽に行えるのが外付けグラフィックボードです。外付けGPUボックスを利用すれば増設は簡単にできます。
外付けGPUボックスとはグラボをPCに外付けして利用できる機器です。グラボを収納するボックスを指して、PCとケーブルに接続するとグラボを拡張できます。本来なら手間がかかるグラボの増設を簡単にできるため、機械に弱い人でも気軽に扱えます。
外付けグラフィックボードのメリット・デメリットを紹介
あなたにとってベストなグラフィックボードを手に入れられるよう、メリット・デメリットを整理しましょう。
メリット
- 分解が難しくてもケーブルを挿すだけでPCを強化できる
- 必要なときだけ使えるため長寿命
- GPUボックスのみを冷房などで冷やせる
- PC本体より構成がシンプルなためエアフローにすぐれる
- 高性能グラフィックボードを共有できる
デメリット
- より広い設置スペースが必要
- 原則Thunderbolt3以上の端子でないと接続できない
- 専用ケース・ファン・出力ポートがあるため高価になりがち
- グラフィックス性能しか上がらない
- CPU・メモリ・SSD(HDD)が遅いとあまり効果がない
メリットをあまり感じられない方には高性能グラフィックボードを搭載したPCもあります。以下の記事では、ゲーミングPCの人気おすすめランキングをご紹介していますので、ぜひご覧ください。
外付けグラフィックボードの選び方
目的や必要な性能によってサイズ・メーカーはさまざまです。知名度の高いメーカーやUSBポート・充電機能もチェックしましょう。
外付けグラボ・GPUボックスの「対応OS」をチェック
外付けグラボ・GPUボックスには、ぞれぞれ対応するOSが異なる場合があります。たとえば、NVIDIA(GeForceシリーズ)はWindow OSのみに対応しており、MacOSでは使用できません。
一方、AMD(Radeonシリーズ)はWindowsとMacどちらも使用可能なので、対応OSで選ぶ際は、メーカーを基準にするのがおすすめです。
価格で選ぶ
なるべく余計な出費を抑えるため、予算と目的に合わせて適切な価格帯のグラフィックボードを購入しましょう。
格安・安い価格でPCを強化するなら「エントリーモデル」がおすすめ
格安・安い製品の目安は2万円以下、やや低価格帯の後付けグラフィックボードでは5万円未満が基準です。所有しているPCのグラフィックス性能が低くPCの動作が遅くなっており、まともなものにしたい方に向いています。
2Dや簡単な3Dを描くゲーム・作曲・WordやExcelのグラフといった用途に適しています。また、グラフィックスの性能不足が原因でPC全体が遅くなっているなら、ブラウジングなど普段用途で探している方にもおすすめです。
迷っている方にはデスクトップ・ノートパソコンともに「ミドルモデル」がおすすめ
平均的な性能を持つグラフィックボードは5万円~10万円未満が目安です。平均的な3Dゲーム・ムービー制作・CADなどにも対応できる製品が増えてきます。まずは使いたいソフトを決めて必要スペックを確認するのが近道です。
必要なマシンスペックが高い方は「ハイエンドモデル」がおすすめ
高性能なハイエンドモデルは10万円を超えます。最新の3Dゲームを最高画質でプレイしたい方や高度なムービー制作をする方・複数の処理を同時に行うプロフェッショナルにおすすめです。
Thunderbolt以外は原則NGなため「接続できる端子」を確認
ケーブルに雷のマークがついている場合、Thunderbolt(サンダーボルト)規格です。PCの差込口に雷のマークと数字の3以上が書かれていれば外付けグラフィックボードが利用できます。少しわかりにくいですので、Thunderbolt3の仕様をまとめると次の通りです。
- 分解不要でケーブルを挿せば使える
- 原則Thunderbolt 3以上の接続端子が必要
- 端子形状はUSB Type-C(上下逆でも挿せるタイプ)とまったく同じ
- USB Type-CとThunderbolt両方に対応している接続端子は今後増える予定
- 速度の関係上、Thunderboltの後付けは分解して拡張ボードを挿す必要がある
- デスクトップパソコン、特に自作PCなら比較的拡張しやすい
端子形状がUSB Type-Cと同じためThunderbolt以外で接続したくなります。しかし、データ形式・スピードともに異なるため、レアケースを除きThunderbolt3での接続が必要です。
GPUボックスの外付け方法で選ぶ
GPUボックスの外付け方法は、中にグラフィックボードを挿してケーブルを繋げばOKです。グラフィックボード一体型の製品もあれば別売りされているときもあります。
分解が苦手な方は「グラボ内蔵タイプ」がおすすめ
外付けグラボはPCよりパーツが少なく難易度は下がるものの、まったくの初心者には敷居が高い場合があります。そのため、不安な方は最初からグラフィックボードが搭載されているモデルがおすすめです。
自作経験者や分解に抵抗がない方は「GPUボックス単体+グラボ」がおすすめ
GPUボックスはPCより内部構造がシンプルなため、比較的取り付けやすくなっています。また、プラスドライバー1本で足りるケースも多いです。PCの自作経験者はもちろん、過去に電子機器を分解した経験がある方におすすめします。
小型から大型まで適切な「サイズ」をチェック
GPUボックスに入りきるサイズのグラフィックボードを選びましょう。また、性能が高いほど大きくなる傾向があります。デスク周りに余裕を持たせたい方は小型が、性能優先の方は大型がおすすめです。
使用目的で選ぶ
グラフィックボードは使用目的から探すのが近道です。ゲーマー・クリエイターそれぞれに向けて製造されているグラフィックスチップがあります。
ゲーマーなら「GeForce(ジーフォース)やRadeon(レイディオン)」がおすすめ
ゲームメーカーはNVIDIA(エヌビディア)社のGeForceやAMD社のRadeonを使って、開発やデバッグをおこなっているため、グラフィックボードの性能を最大限に発揮できます。
GeForceの『RTXテクノロジー』は現実世界の重力・光・物理演算を高速でシミュレートしてパソコン内で再現します。同時に扱える情報量が増え、よりなめらかで綺麗なグラフィックスを表現するため、速度と綺麗さのバランスを求める方におすすめです。
Radeonの『Vulkan(ヴァルカン)API』はメモリアクセスを最適化するため、ほとんど速度低下させずに繊細なグラフィックスを提供します。スピードはもちろんクオリティ最優先の方におすすめです。
ゲーマー・クリエイターともに「NVIDIA(エヌビディア) RTX」がおすすめ
以前はNVIDIA Quadroと呼ばれていた製品が『NVIDIA(GeForce) RTX』として生まれ変わりました。全体的なバランスが良くなり、ゲーマー・クリエイター両方に向いています。汎用性の高いグラフィックボードが欲しい方におすすめです。
スタイリッシュなLED付き「デザイン」も確認
シンプルなデザインが多い外付けグラフィックボードの中でひときわ目立つのが、LEDで装飾されたモデルです。イルミネーションに対応しているおしゃれなモデルもあります。特にゲーム部屋で使いたい方におすすめです。
USBポートや充電など「便利機能」をチェック
USBポートが足りない方や、差込口を増やして配線しなおしたい方にはUSBポートや充電器機能付きがピッタリです。たとえば、今までパソコンで行っていたボイスチャットをスマホで行うといった処理の分散が可能になります。
ノートPCに接続するなら「ポータブル型」がおすすめ
ノートPCに接続するならポータブルタイプの外付けグラボがおすすめです。ポータブルタイプなら、ノートPCを室内で移動させたり、外出先に持ち出したりする際も一緒に運べます。
なお、ポータブルタイプの外付けグラボは安いものでも10万円以上です。また、ポータブルタイプでない場合、外付けグラボとGPUボックスを揃えると安くても6万円以上します。
ノートPCにこれだけの費用をかけるのであれば、GPU性能が高いノートPCに買い替えるのも一つの手です。外付けグラボを購入する前に検討をおすすめします。
安定性を求める方は「定番メーカー」をチェック
すでにご紹介したNVIDIAやAMDがグラフィックボードのパーツとなるチップを製造し、次の定番メーカーが組み立てて製品にしています。
グラフィックボードの定番メーカー
- 玄人志向(上級者向け)
- GIGABYTE
- MSI
- ASROCK
- Palit Microsystems
- ASUS
GPUボックスの定番メーカー
- Razer
- AKiTiO
- DELL
- SONNET TECHNOLOGIES
これらのメーカーは、売れ筋ランキングの常連で利用ユーザーが多いです。そのため、使いこなすノウハウやトラブルシューティングの情報が充実しており、すべてのユーザーにおすすめできます。
外付けグラフィックボードの人気おすすめランキング5選
ASUS
GeForce GT730 GT730-4H-SL-2GD5
格安・安い!ファンレスの外付けGPU
販売元によっては2万円以下で購入できるファンレスの格安・安い外付けグラボです。4つのHDMIポートを搭載しており、最大4台のディスプレイに接続できます。冷却方式はパッシブクーリングを採用し、静音性を実現しました。
低価格ながら必要な機能を備えているため、コスパ重視の方もぜひチェックしてみてください。
| 搭載チップ | NVIDIA® GeForce GT 730 |
|---|---|
| 電源 | 推奨PSU: 300W |
| 付属ポート | 4 x (Native HDMI 1.4b) HDCP Support Yes (1.4) |
| 接続方法 | - |
| サイズ | 148 x 105 x 18 mm |
口コミを紹介
インストールも簡単にできました
性能もそれなりだと思います
問題なく動作しています
玄人志向
GG-RTX3060-E12GB/OC/DF
Amazon での評価
コスパに優れた外付け・後付けグラフィックボード
8Kに対応したHDMI2.1ポートを搭載しており、高画質なゲーム画面を楽しめます。90mmファンを2基・高冷却大型ヒートシンクも搭載で、性能と価格のバランスが良く、ゲームや動画編集をする方やコスパ重視で選ぶ方におすすめです。
| 搭載チップ | NVIDIA GEFORCE RTX 3060 |
|---|---|
| 電源 | - |
| 付属ポート | DisplayPort x3・HDMI x1 |
| 接続方法 | PCI-Express 4.0 |
| サイズ | 245x112x41.5mm (ブラケットを含まず) |
GIGABYTE
GV-N1070IXOC-8GD
静音と高性能を両立した外付けGPUボックス
高性能なNVIDIA Geforce GTX 1070を搭載した外付けGPUボックスです。放熱性と静音性に優れています。1670万色からカラー照明をカスタマイズ可能です。
ポータブルサイズでキャリーバッグ付きのため、出張先にあるPCのグラフィックス性能が物足りないときにアップグレードしたい方や高性能グラフィックボードを共有したい方におすすめです。
| 搭載チップ | NVIDIA GeForce GTX 1070 |
|---|---|
| 電源 | 450W |
| 付属ポート | USB3.0×3 |
| 接続方法 | Thunderbolt3 |
| サイズ | 212x96x162mm(外箱寸法) |
口コミを紹介
Thinkpad P1 Gen2でVRするために購入しました。ちゃんと動くか心配してましたが、Thunderbolt3プラグインで何もせずにあっさり動き始めました。
Gigabyte
GV-N2070IXEB-8GC
ゲームプレイや動画編集をしたい方におすすめ
NVIDIA GeForce RTX 2070を搭載しており、ゲームや動画編集ソフトを高画質に設定できます。解像度は7680x4320に対応しているため、性能を惜しみなく発揮したい方におすすめです。
側面には大胆に130mmファンを搭載しているため、より少ない回転で大量の空気を送り出す優れたエアフローを実現しています。静音化されているためファンの高音が苦手な方にもおすすめです。
| 搭載チップ | GeForce RTX 2070 |
|---|---|
| 電源 | 450W |
| 付属ポート | USB3.0×3 |
| 接続方法 | Thunderbolt 3 |
| サイズ | 212x96x162mm(外箱寸法) |
テックワン
ONEXGPU ポータブルeGPU 国内正規版
ノートPCとの接続におすすめなポータブルタイプ
ノートPCとの接続におすすめなポータブルタイプの外付けグラボです。M.2規格のSSDスロットを備えており、拡張性に優れています。また、効率的な冷却システムを採用している点もポイントです。
100WのPD高速充電を備え、ノートPCの充電を行えます。ゲーム愛好家には嬉しいRGBライティング機能も搭載されており、見た目にもこだわったモデルです。
| 搭載チップ | - |
|---|---|
| 電源 | - |
| 付属ポート | OCuLink・USB4 Type-C・USB 3.2 Type-A・HDMI・DisplayPort・RJ45(ギガビットネットワーク) |
| 接続方法 | - |
| サイズ | - |
外付けグラフィックボードのおすすめ比較一覧表
| 商品名 | 画像 | 購入サイト | 特徴 | 搭載チップ | 電源 | 付属ポート | 接続方法 | サイズ | |
|---|---|---|---|---|---|---|---|---|---|
| 1位 |
 |
Amazon 楽天 ヤフー |
格安・安い!ファンレスの外付けGPU |
NVIDIA® GeForce GT 730 |
推奨PSU: 300W |
4 x (Native HDMI 1.4b) HDCP Support Yes (1.4) |
- |
148 x 105 x 18 mm |
|
| 2位 |
 |
Amazon 楽天 ヤフー |
コスパに優れた外付け・後付けグラフィックボード |
NVIDIA GEFORCE RTX 3060 |
- |
DisplayPort x3・HDMI x1 |
PCI-Express 4.0 |
245x112x41.5mm (ブラケットを含まず) |
|
| 3位 |
|
Amazon |
静音と高性能を両立した外付けGPUボックス |
NVIDIA GeForce GTX 1070 |
450W |
USB3.0×3 |
Thunderbolt3 |
212x96x162mm(外箱寸法) |
|
| 4位 |
 |
Amazon |
ゲームプレイや動画編集をしたい方におすすめ |
GeForce RTX 2070 |
450W |
USB3.0×3 |
Thunderbolt 3 |
212x96x162mm(外箱寸法) |
|
| 5位 |
 |
Amazon 楽天 ヤフー |
ノートPCとの接続におすすめなポータブルタイプ |
- |
- |
OCuLink・USB4 Type-C・USB 3.2 Type-A・HDMI・DisplayPort・RJ45(ギガビットネットワーク) |
- |
- |
|
※ 表は横にスクロールできます。
GPUボックス単体の人気おすすめランキング3選
Razer
RC21-01430100-R3J1
Amazon での評価
比較的安い!USB3.1 Type-A×4と有線LANポート搭載
汎用性・電源容量・冷却性すべてが優秀な、知る人ぞ知るGPUボックスです。USB3.1 Type-Aと有線LANポートを使えます。そのため、ゲームの周辺機器やスマホをお持ちの方におすすめです。
耐久性と冷却性にすぐれたアルミ製で、発熱しやすい高性能グラフィックボードを乗せたい方にピッタリです。また、約1,680万色カラーのイルミネーションLEDを搭載しています。デザイン性にも優れ、迷っているすべての方におすすめです。
| 搭載チップ | 別売り |
|---|---|
| 電源 | - |
| 付属ポート | USB 3.1 ポート |
| 接続方法 | Thunderbolt 3 |
| サイズ | - |
GPUボックス単体のおすすめ比較一覧表
| 商品名 | 画像 | 購入サイト | 特徴 | 搭載チップ | 電源 | 付属ポート | 接続方法 | サイズ | |
|---|---|---|---|---|---|---|---|---|---|
| 1位 |
|
Amazon 楽天 ヤフー |
上品なデザインが魅力的な有能GPUボックス |
別売り |
750W |
USB Type A |
Thunderbolt 3 |
18.5×34.0×20.2cm |
|
| 2位 |
|
Amazon 楽天 ヤフー |
低価格帯なのに優秀でシンプルなGPUボックス |
別売り |
100 ~ 240V・50/60Hz |
- |
Thunderbolt 3 |
23.3x14.3x8.2cm |
|
| 3位 |
|
Amazon |
比較的安い!USB3.1 Type-A×4と有線LANポート搭載 |
別売り |
- |
USB 3.1 ポート |
Thunderbolt 3 |
- |
|
※ 表は横にスクロールできます。
通販サイトの最新売れ筋ランキングもチェック!
各通販サイトの売れ筋ランキングも是非以下より参考にしてみてください。
※上記ランキングは、各通販サイトにより集計期間・方法が異なる場合がございます。
GPU BOXの設置・接続方法
GPU BOXの使用準備ができたら、下記の手順で接続します。
- GPU BOXの電源ポートにケーブルを接続し、コンセントに挿す
- GPU BOXとパソコンの雷マークがある端子同士をThunderbolt 3ケーブルで接続
- GPU BOXの電源を入れて、PC上での認識されたメッセージを確認
機種によってはドライバのインストールやウィザードによる初期設定が表示されます。GPU BOXの説明書に従って操作しましょう。なお、『プラグ・アンド・プレイ』対応のグラフィックボードはOSが自動で設定してくれるためカンタンに使いたい方におすすめです。
デスクトップPCにも外付けグラボは使える?
ほとんどの場合、Thunderbolt 3端子が付いているデスクトップPCなら外付けグラフィックボードが使えます。外付けグラフィックボードを持ち運んだり共有したりしたい方におすすめです。
分解に抵抗がある方は、GPUボックスとグラフィックボードがセットになっているタイプがおすすめです。なお、中型サイズ以上のPCなら中に直接グラフィックボードを挿す方法もあり、安く済ませたい方に向いています。
安く手に入れるなら中古の外付けGPUもチェック
外付けGPUは高価なものが多いです。少しでも安く手に入れたい方は中古品から探してみてください。中古品はPC専門店やメルカなどで見つけることができ、場合によっては新品の半額以下で購入できることもあります。
ただし、中古品を選ぶ際は注意が必要です。中古品は過去に過度な使用がされていた可能性があります。また、外付けGPUケースについても、内蔵されている電源が劣化していることも。購入する際は信頼できる中古ショップで購入するか、動作保証のある商品を選ぶことが大切です。
節約するなら?内蔵グラフィックボードも検討しよう
外付けグラフィックボードは専用ケース・ファン・出力ポートを搭載する分、高価になりがちです。ここまで記事をご覧になって、もう少し安くアップグレードしたい方には内蔵グラフィックボードもおすすめです。
以下の記事では、グラフィックボードの人気おすすめランキングをご紹介しています。ぜひご覧ください。
まとめ
ここまで、おすすめの外付けグラフィックボードをランキング形式でご紹介しました。外付けタイプはグラフィック性能だけをアップグレードしたり、場所によって使い分けたりするのに便利です。今回の記事を参考に、ベストなグラフィックボードを手に入れてください。
本サービス内で紹介しているランキング記事はAmazon・楽天・Yahoo!ショッピングなどECサイトの売れ筋ランキング(2024年08月30日)やレビューをもとに作成しております。




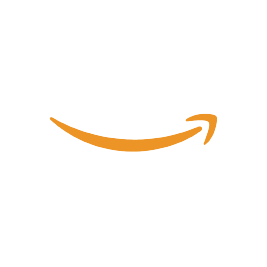

































販売元によっては2万円以下で購入できるファンレスの格安・安い外付けグラボです。4つのHDMIポートを搭載しており、最大4台のディスプレイに接続できます。冷却方式はパッシブクーリングを採用し、静音性を実現しました。
低価格ながら必要な機能を備えているため、コスパ重視の方もぜひチェックしてみてください。